Follow the steps below to setup an Office 365 or Exchange email account in Outlook 2016. You may also use this guide for earlier versions of Outlook if required but note that the layout of Outlook may vary to some extent.
Note that Outlook 2007 or earlier have limited support. When setting up this email service in Outlook 2010 it is recommended that any outstanding updates to the product are applied for compatibility reasons.
Step #1: Add an Email Account
- To set up a new email account, click the File tab
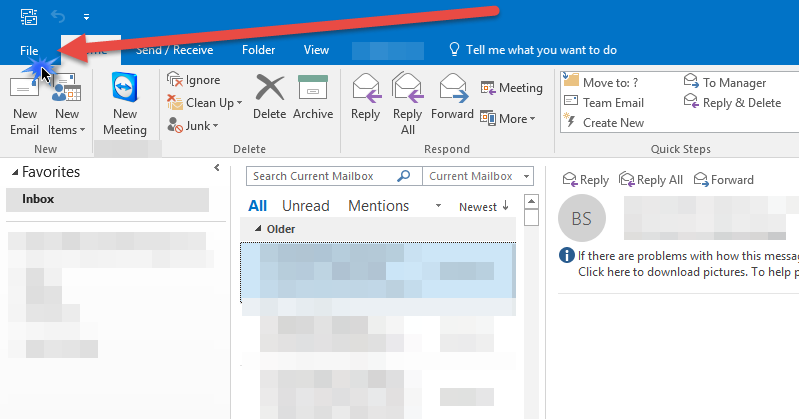
2. Now click Add Account.
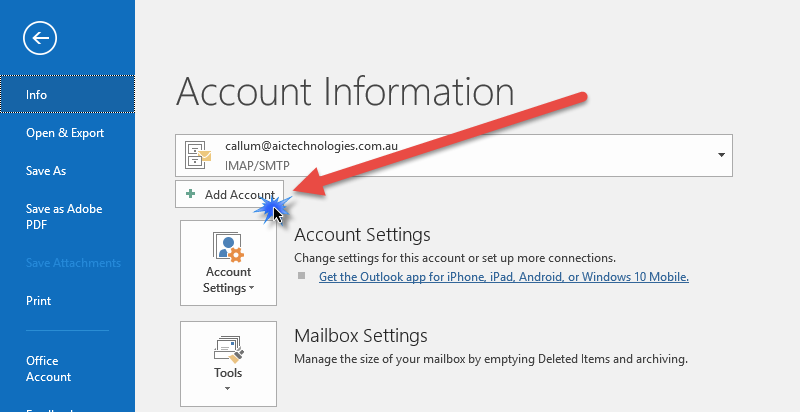
Step #2: Entering Your Email Account Information
- Enter your account information as shown in the example screenshoot below.
- Then click Next.
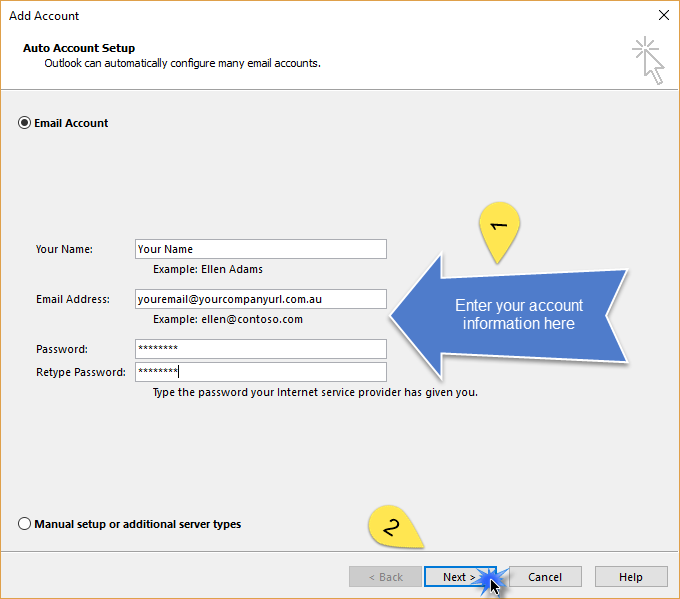
The following screen will now appear, it may take several minutes to complete this process.
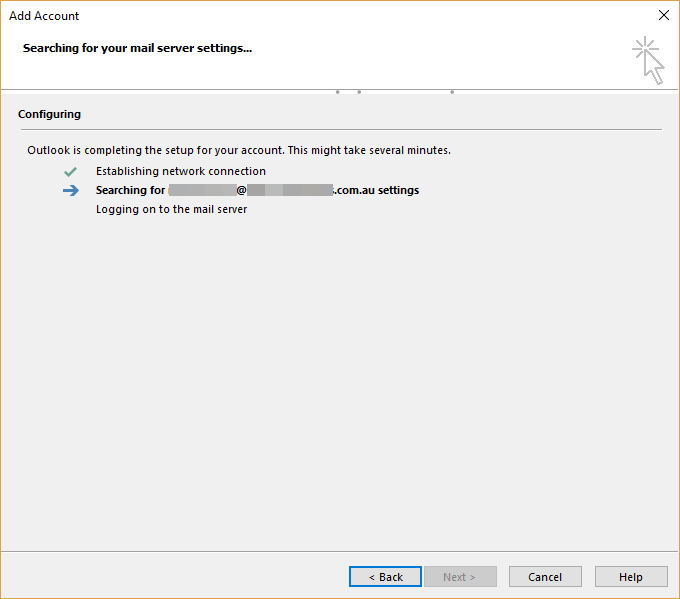
Step #3: Finishing Setup
- Your email account has now been added to your Outlook client.
- Restart your Outlook client by closing it or be restarting your computer. Your new email account can now be found on the left-hand side account panel in Outlook.
Note that in some cases prior to step 3.1 you may be asked to verify your password in a separate dialog box, enter your login creditionals, and mark the "remember password" tickbox. Then proceed forward.
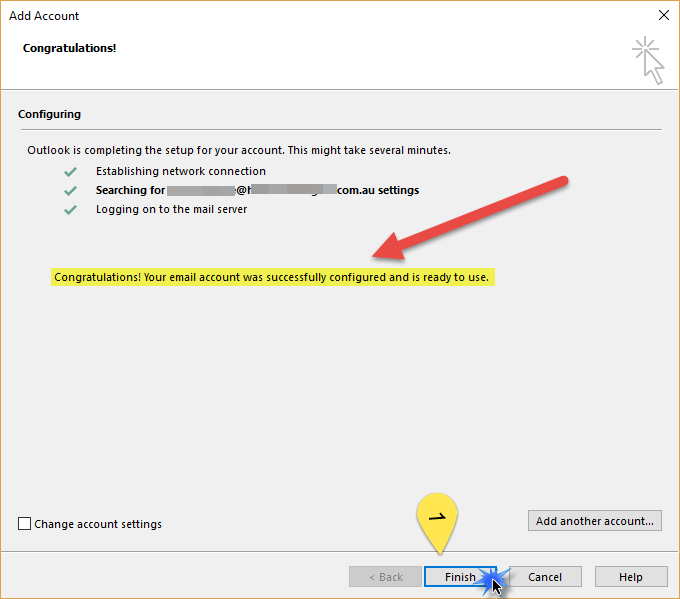
If you have any issues setting up your account, please let us know and we can provide assistance.

