This guide will demonstrate how to setup your Microsoft Office 365 email (Exchange) service on your Samsung Device.
Note: clients upgrading from another email service type to Office 365 i.e. keeping the same email address, will need to 1st remove that old email account from their Samsung device to avoid possible conflicts.
Step 1. Open your device's "settings" from your app drawer and select "Cloud and accounts"
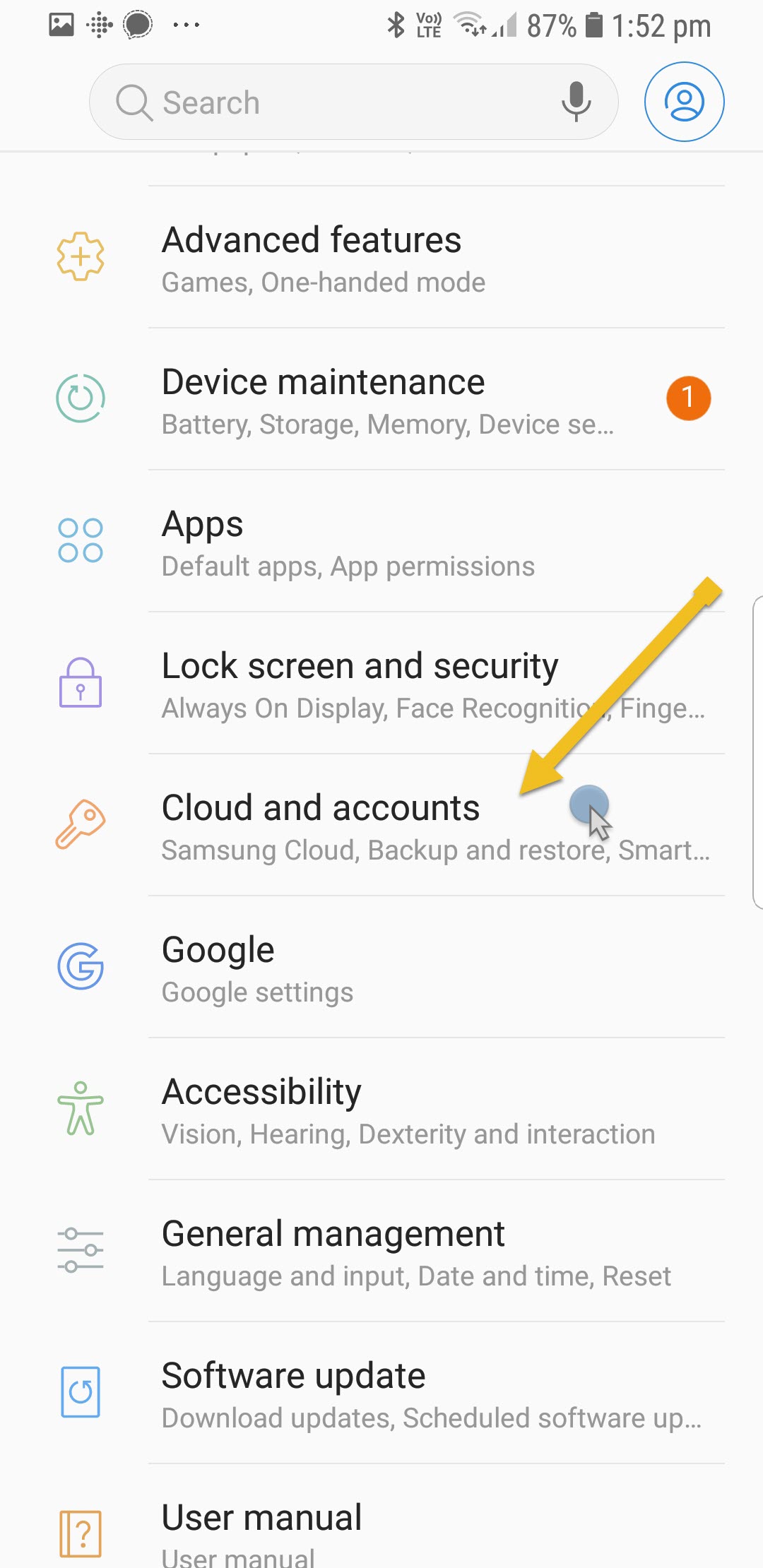
Step 2. On the new screen, tap "Accounts"
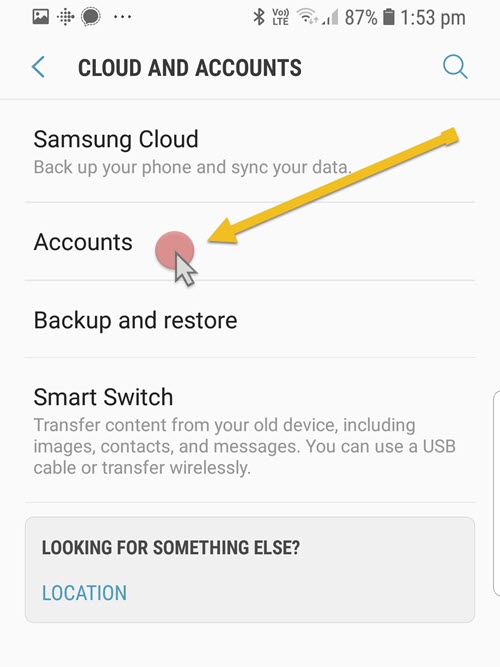
Step 3. On the new screen, scroll to the bottom of the screen and select "Add account"
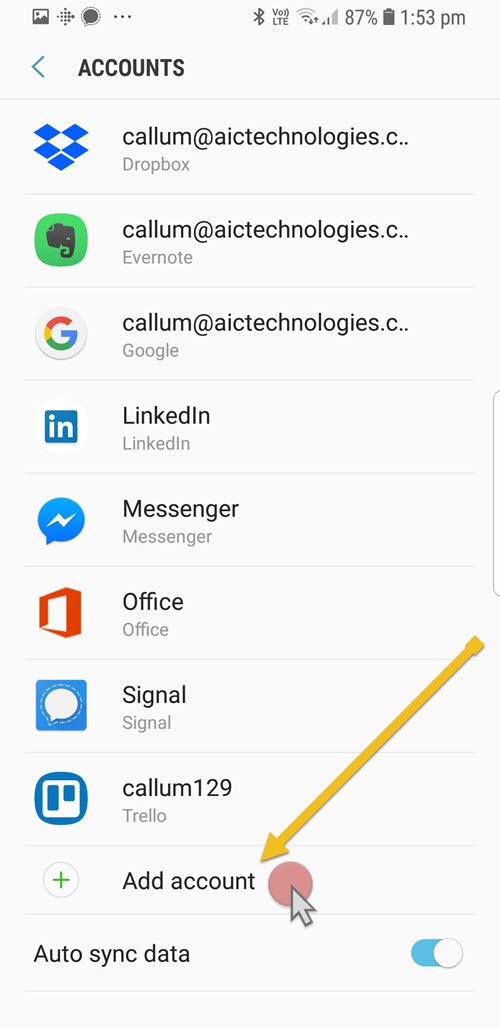
Step 4. From the list of services, select "Microsoft Exchange ActiveSync" and tap it.
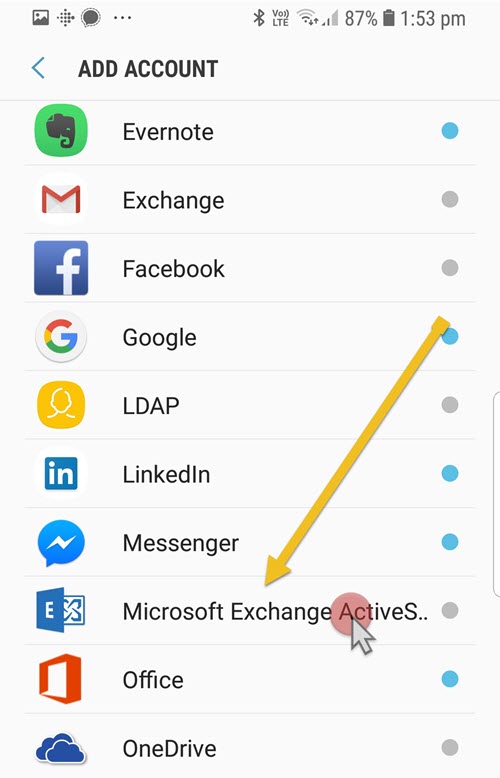
Step 5. Enter your office 365 email address and password, then tap Sign In on the bottom right.
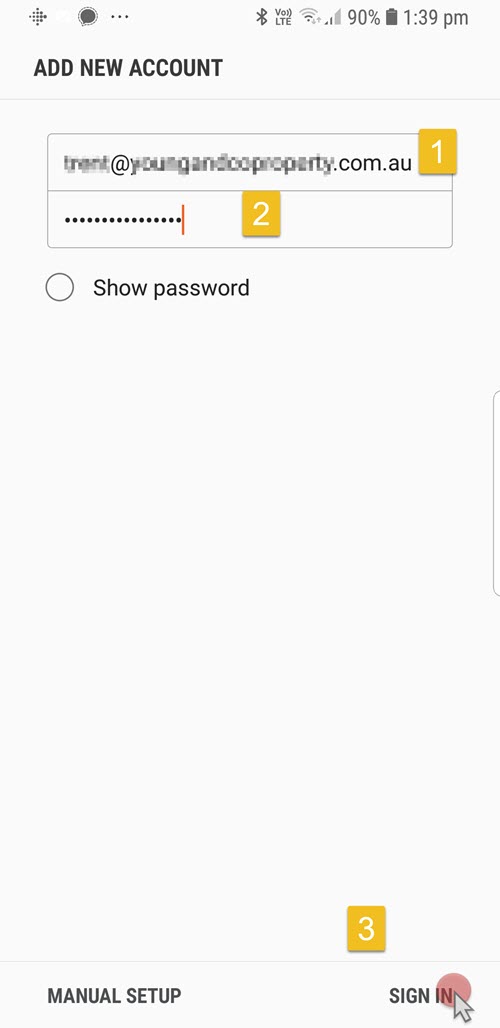
Step 6. A new screen will now appear, and a loading icon will appear after several moments, a notice will appear, tap ok.
Note: On this step and following steps you may be accessed to provide access to your calendar and contacts, if these do appear, tap allow for each one.
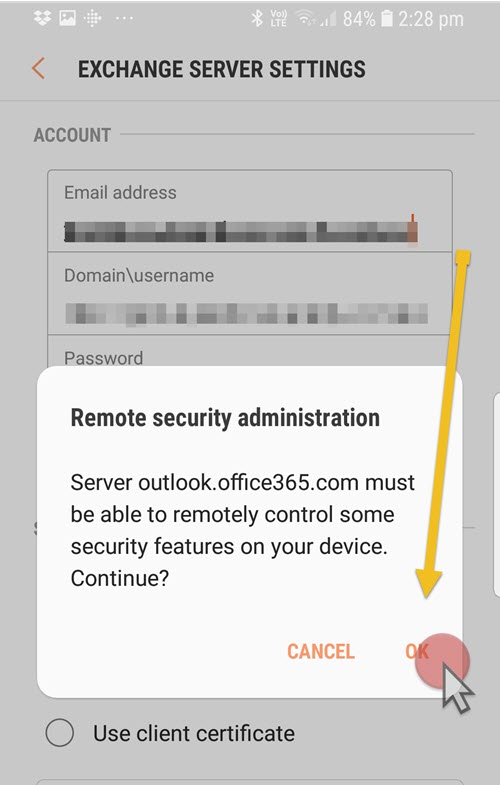
Step 7. You will now be accessed to provide device access by Samsung's mail app. Tap Activate. Your new Office 365 email service is now set up on your Samsung device, and can be accessed via your app drawer by taping the red email icon labeled "email"
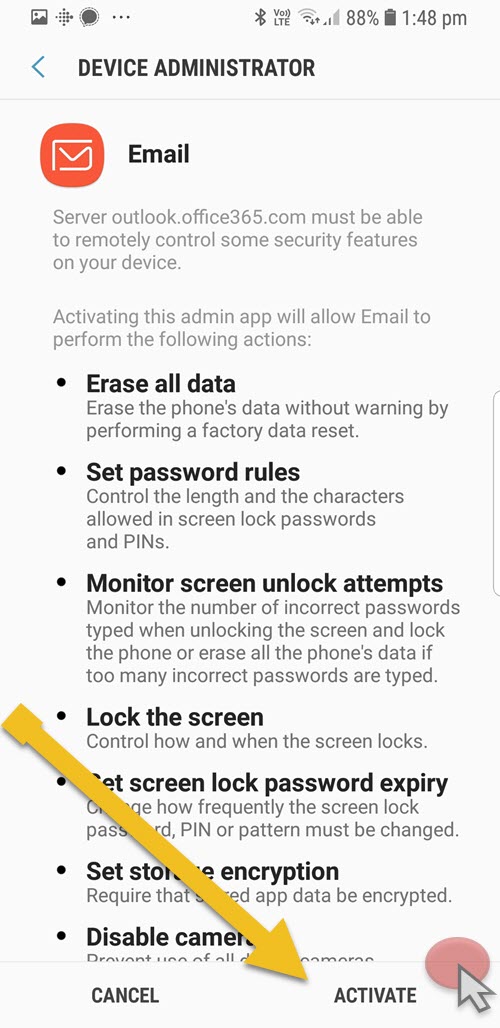
If you have any questions or require further assistance, please let us know and we will be happy to assist.

