Note that Outlook 2007 or earlier have limited support by us. When setting up our enhanced email service in Outlook 2010 it is recommended that any outstanding updates to the product are applied for compatibility reasons. This guide is suitable for newer versions of Outlook up to 2022 versions.
Step #1: Add an Email Account
-
To set up a new email account, click the File tab
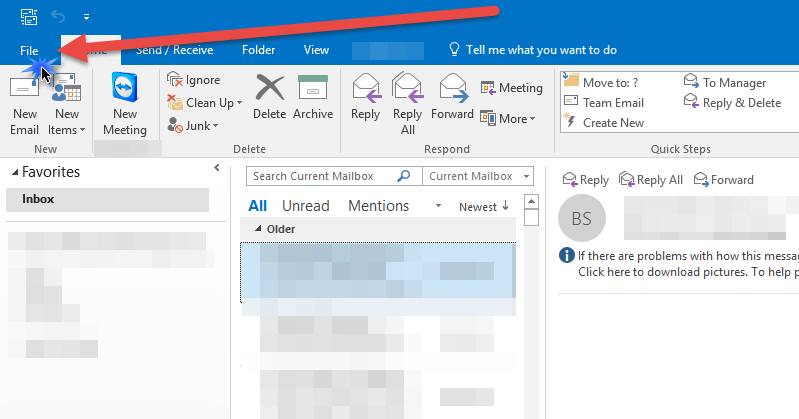
2. Now click Add Account.
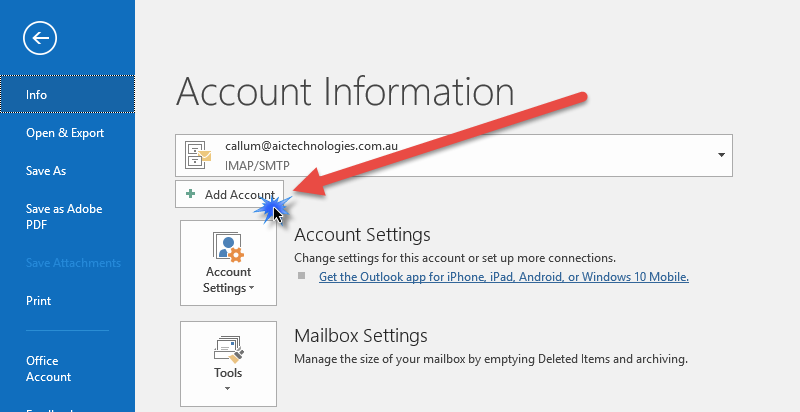
Step #2: Manual Setup for a New Email Account
-
Select the radio button for Manual setup or additional server types
-
Then click Next.
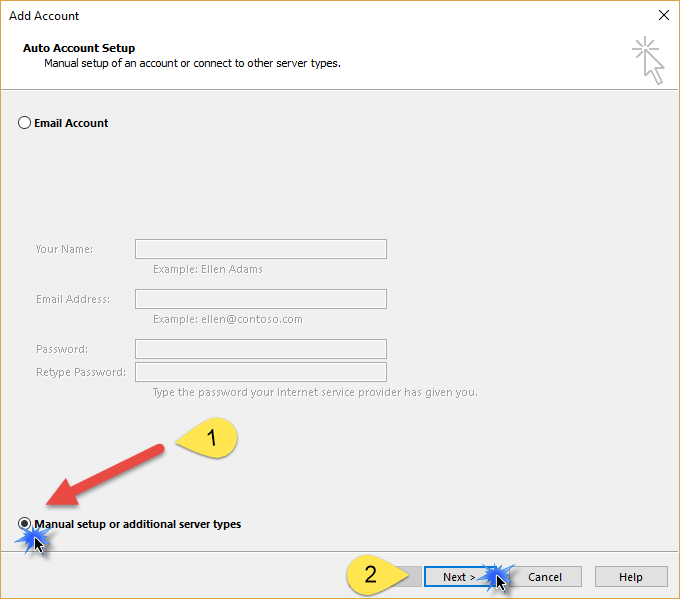
Step #3: Select Email Account Type
-
Select the radio button for POP or IMAP.
-
And then click Next.
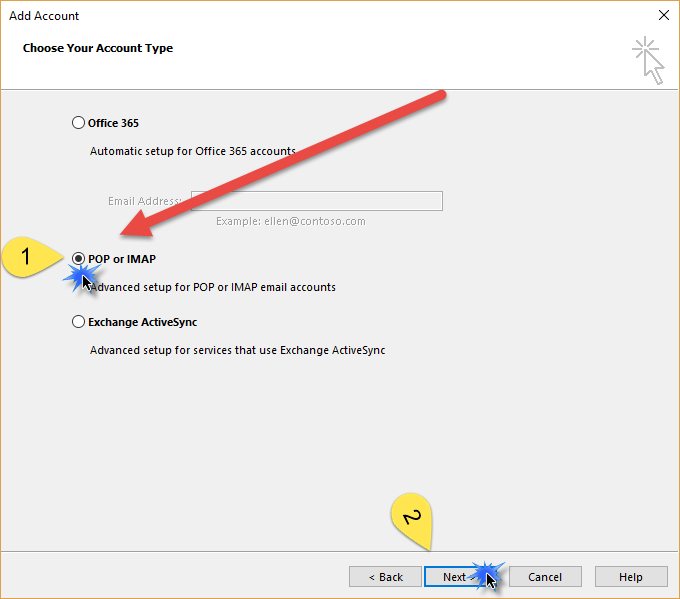
Step #4: Configure General Settings
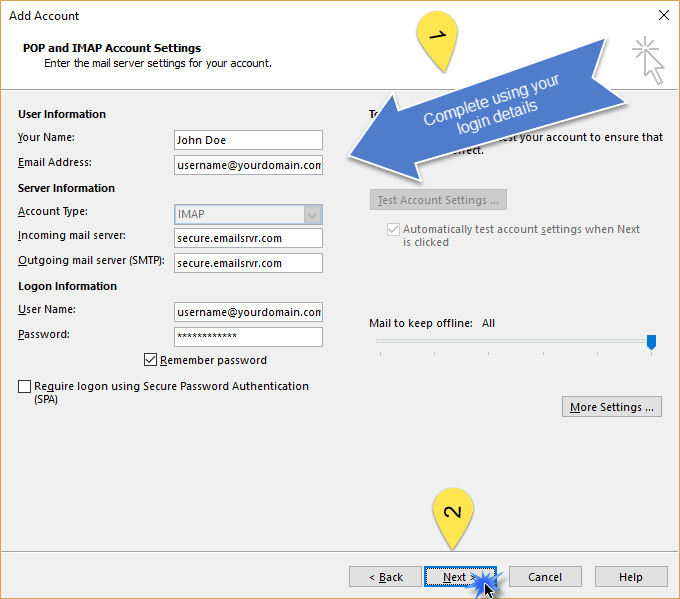
Step #5: Configure Outgoing Server Settings
-
Click the More Settings button, and select the Outgoing Server tab.
-
My outgoing server (SMTP) requires authentication should be checked
-
Use the same settings as my incoming mail server should be enabled
-
Log on to incoming mail server before sending mail (POP3 only) should not be enabled. That setting applies only to servers configured to allow POP Before SMTP authentication, in which a successful login to retrieve mail allows a user from the same IP address to also send mail for a period of time. It is not compatible with servers requiring SMTP authentication.
-
-
Now select the Advanced tab at the top of the More Settings window.
Step #6: Configure Ports and Encryption
-
Fill in the Advanced settings using the images and instructions below.
-
Once complete, click OK to return to the previous window.
Advanced Internet E-mail Settings screens for email accounts using IMAP (left)
Secure (SSL/TLS) IMAP Settings |
Secure (SSL/TLS) POP3 Settings |
|
|
Advanced Internet E-mail Settings screens for email accounts using IMAP.
POP3 connection methods over a secure (SSL) network connection.
Step #7: Test Settings
-
Click the Next button to make a connection to the server and test the configuration.
-
Once you click Yes, Outlook will test the connection settings.
-
When you see the success message, you’re ready to start using your email address with Outlook 2016.

